
AmazonでMicrosoft(office)365を購入後、どうやってアカウントに登録したらいいのか分かりません。
Microsoft(office)365を買ったあと、どうやって使い始めたらいいのか、最初は難しくて分かりづらいと思います。

私も始めはそうだったので、この記事では、画像を使って分かりやすく解説しています。
それではさっそく見ていきましょう!
プロダクトキーの登録画面にいく方法3つ
方法①:メールに届いたリンクから登録
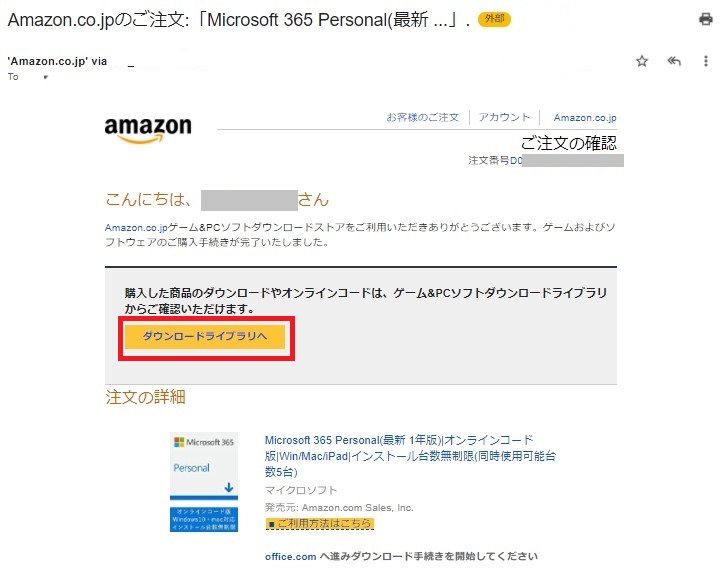
購入後に届くメールを開くと『ダウンロードライブラリへ』というボタンがあるのでクリック。
方法②:Amazonサイトから登録
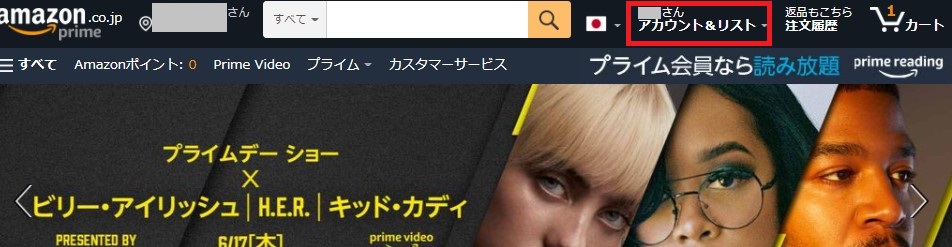
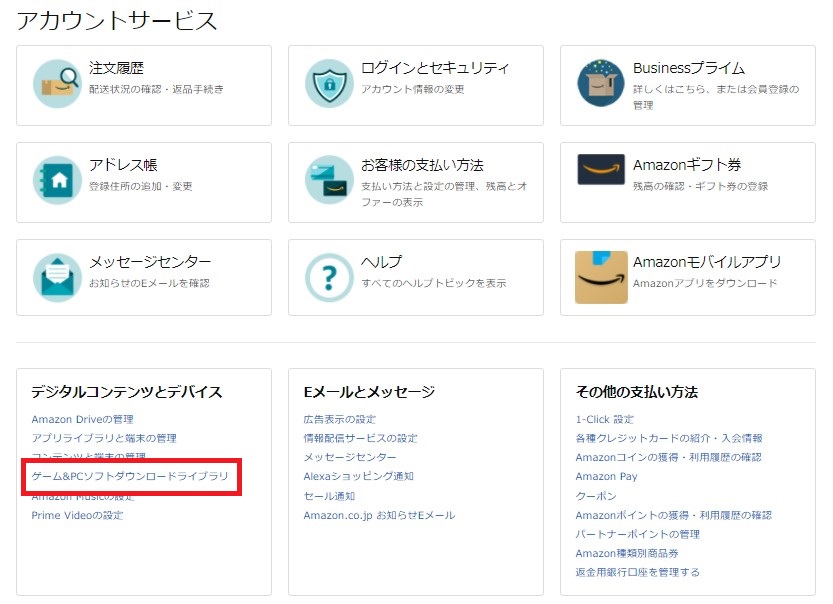
Amazon公式サイトにログインして赤枠の『アカウントリスト』にカーソルをあてるとでてくる『アカウントサービス』をクリック
アカウントサービス内下の方に“デジタルコンテンツとデバイス”の項目があります。
その内訳として『ゲーム&PCソフトダウンロードライブラリ』があるのでクリック
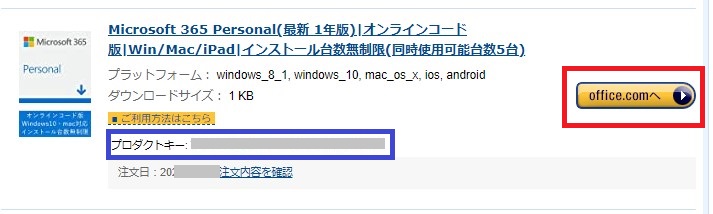
購入したMicrosoft(office)365のリストがあります。
その中の『office.comへ』をクリック
方法③:Microsoft公式アカウントから登録
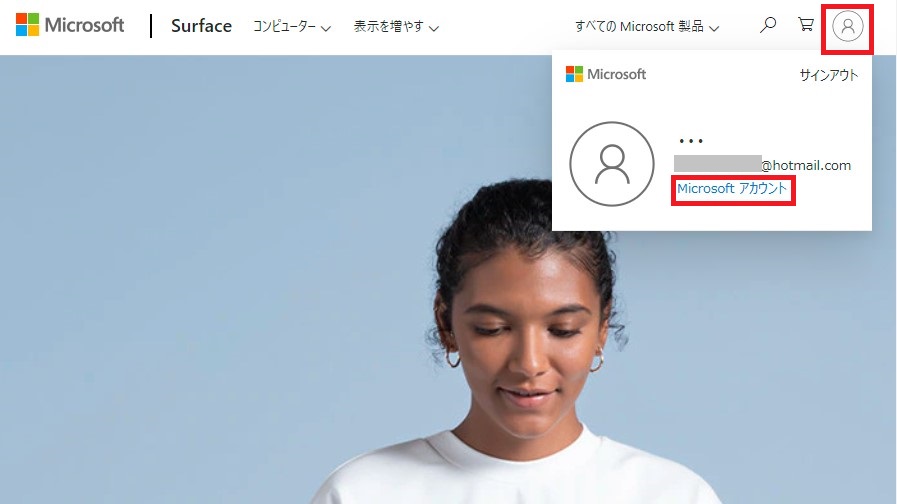
Microsoft公式サイト、右上の人マークにカーソルをあてると出てくる『Microsoftアカウント』をクリックします。
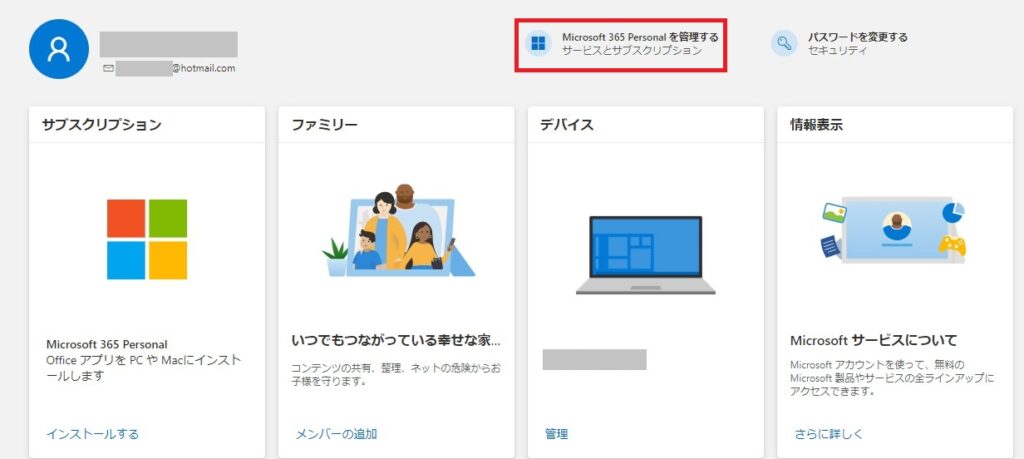
『Microsoft365Personalを管理するサービスとサブスクリプション』をクリックします。
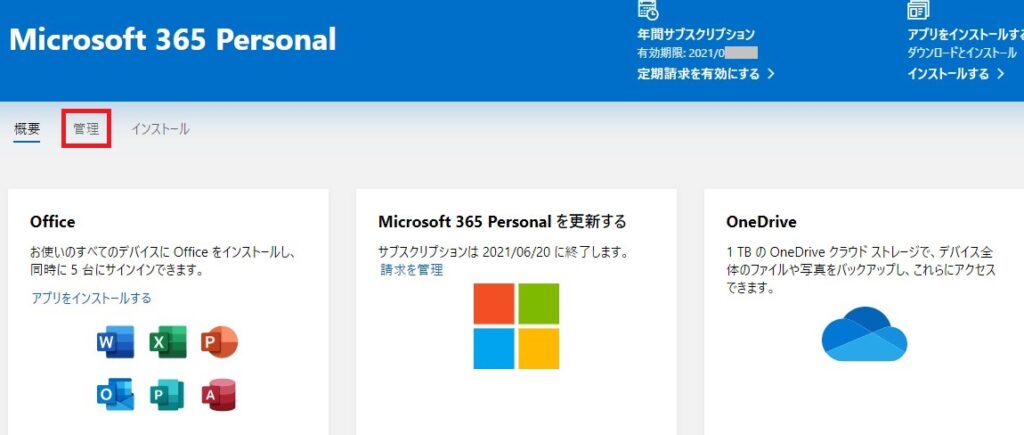
赤枠、『管理』をクリックします。
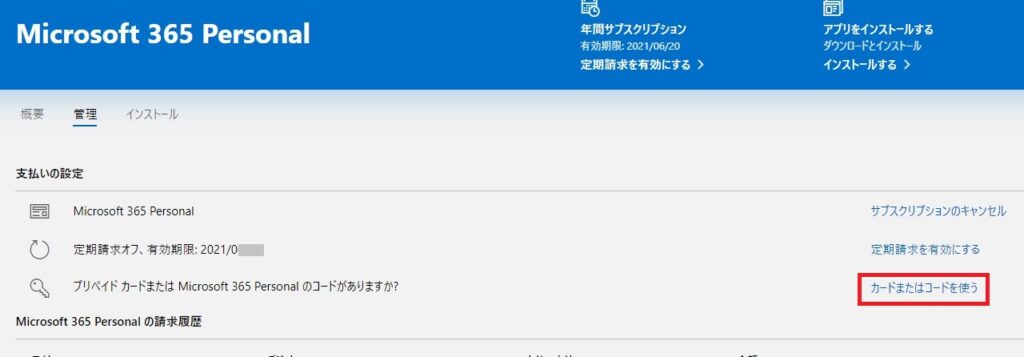
『カードまたはコードを使う』をクリックします。
購入したMicrosoft(office)365のプロダクトキーを確認
Microsoftアカウントに購入したMicrosoft(office)365を登録するときにはプロダクトキーが必要になるのでコピーしておきます。
Amazon公式サイトから入手できるので手順を紹介します。
(👆の説明と被りますが初心者さん向けに書いているのでご了承ください)
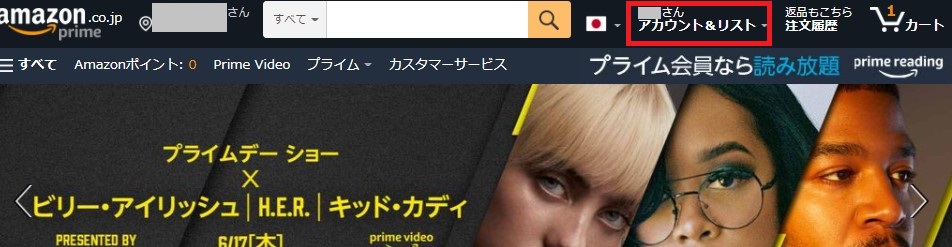
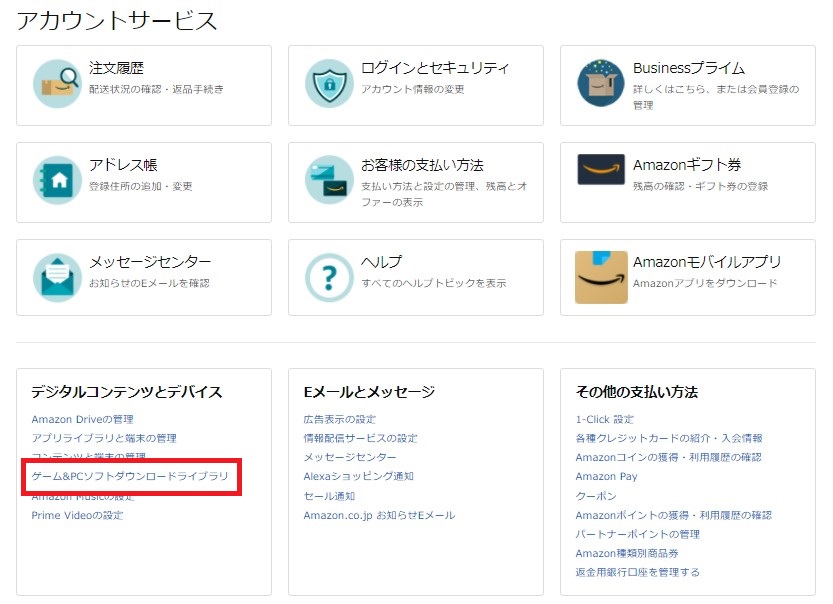
Amazon公式サイトにログインして赤枠の『アカウントリスト』にカーソルをあてるとでてくる『アカウントサービス』をクリック
アカウントサービス内下の方に“デジタルコンテンツとデバイス”の項目があります。
その内訳として『ゲーム&PCソフトダウンロードライブラリ』があるのでクリック
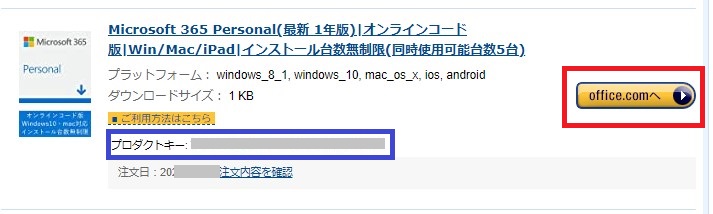
青枠のプロダクトキー20桁をコピーしてどこかにメモしておきます。
プロダクトキーの登録画面
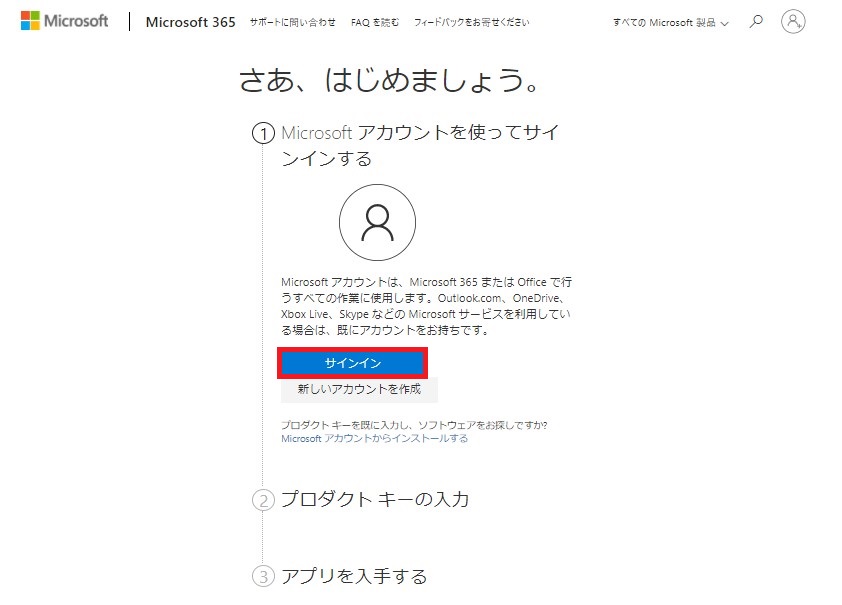
この画面までたどり着いたら、あとは、Microsoftアカウントにサインインをしてプロダクトキーを登録するのみです。
Microsoftアカウントの登録をしていない人は以下の記事で登録の方法を解説していますので参考にしてください。
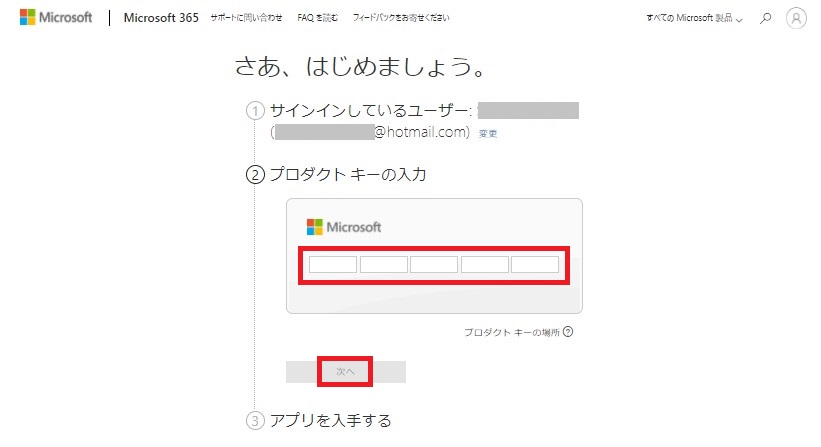
20桁のプロダクトキーを入力して次へをクリックし、アプリを入手。
これで完了です。
この後、ダウンロードして、パソコンにインストールをする方法は以下の記事で解説していますので参考にしてください。





