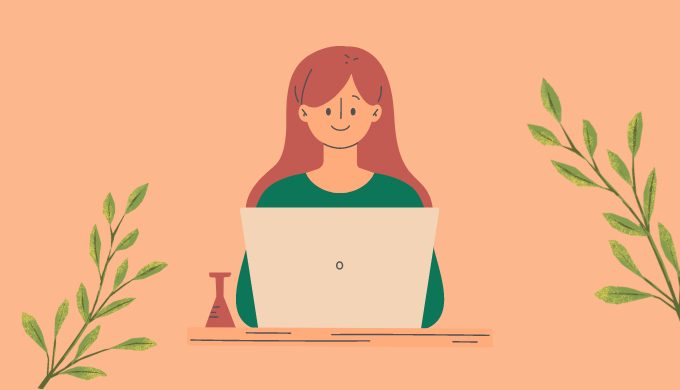この記事では、Microsoft(office)365のデスクトップ版をダウンロードして、パソコンにインストールする方法を分かりやすく解説していきます。

初心者でも分かりやすいように画像を使っています。
それではさっそく見ていきましょう!
Microsoft(office)365をダウンロード
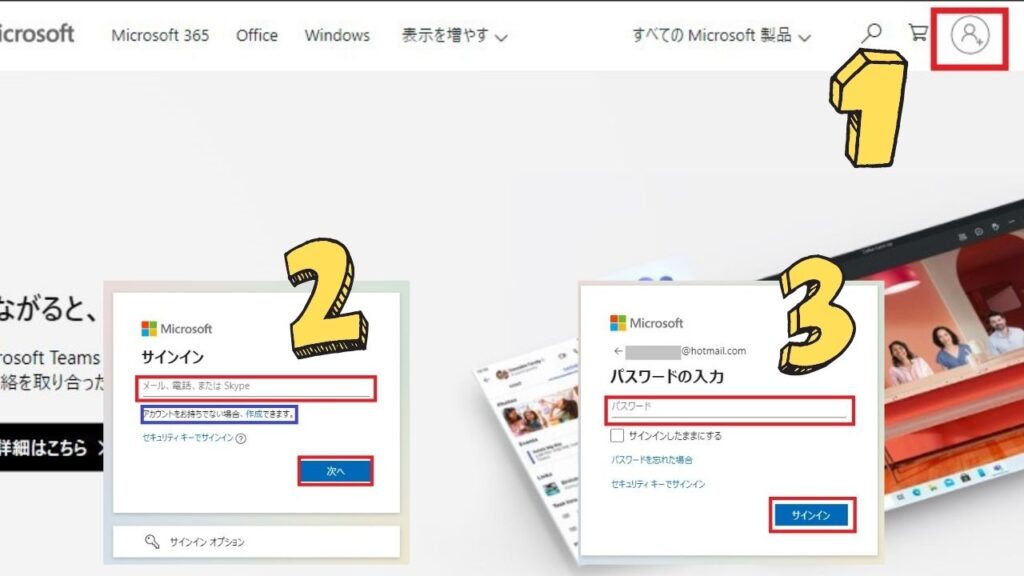
1:Microsoftの公式ホームページにアクセスし、右上の①をクリック。
2:Microsoftのメールアカウント(@outlook.jp、@outlook.com、@hotmail.com)を入力。
3:パスワードを入力
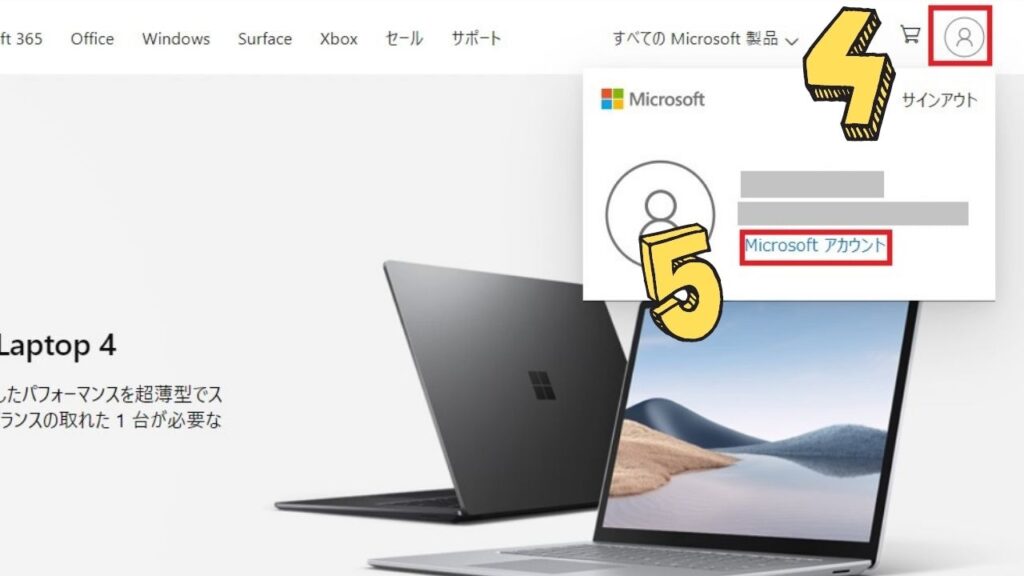
4:画像右上の人マークをクリック
5:『Microsoftアカウント』をクリック
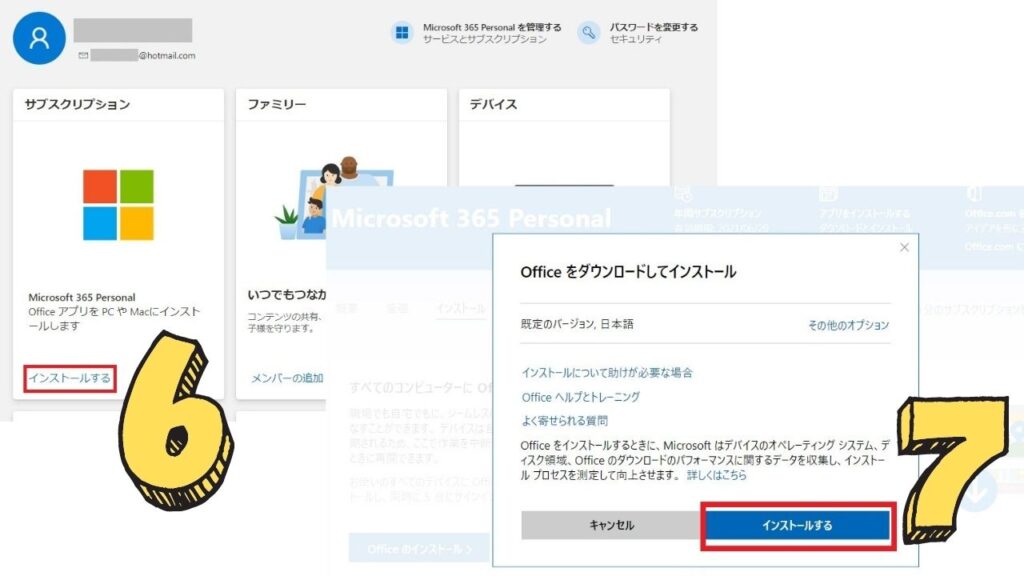
6:『インストールする』をクリック
7:officeをダウンロードしてインストール画面がでるので『インストールする』をクリック
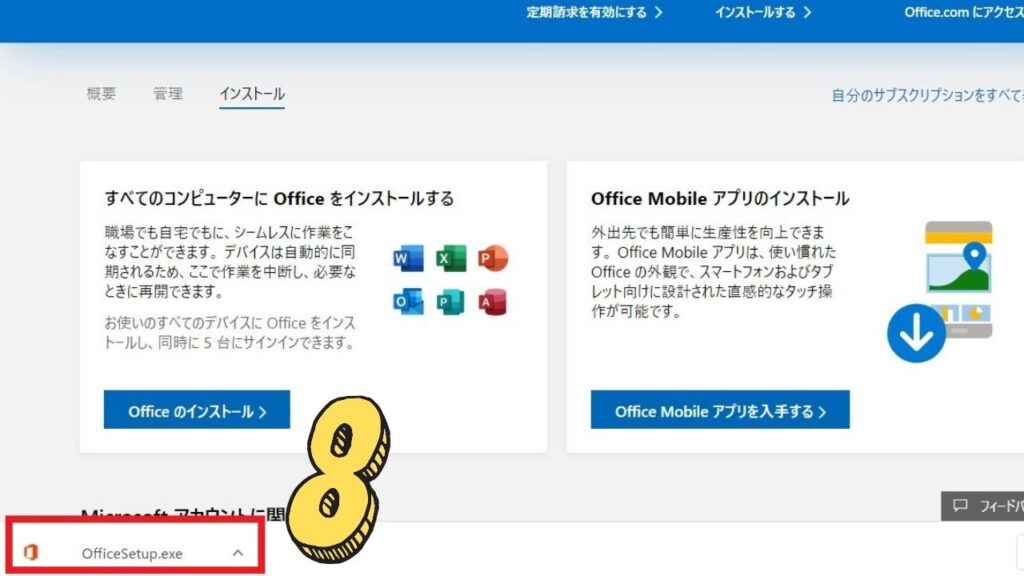
8:Windows左下にアプリケーションがダウンロードされます。
ダウンロードが完了したらクリックします。
Microsoft(office)365をインストール
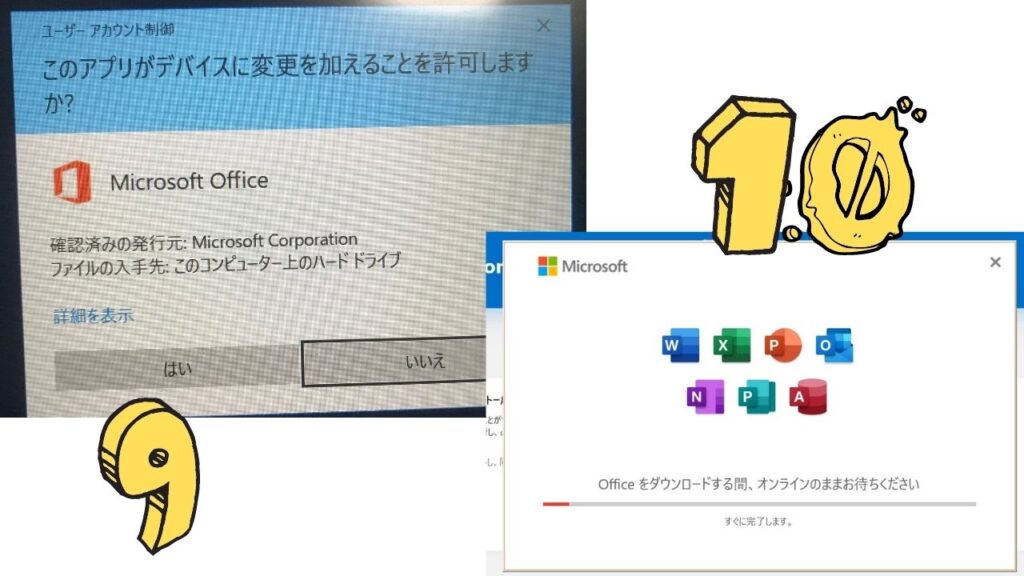
9:『このアプリがデバイスに変更を加えることを許可します』という確認画面が出るので『はい』をクリック。
10:『officeをダウンロードする間、オンラインのままお待ちください』という画面表示になります。
この間はインターネットを接続したままにします。
途中でほかの画面を開いたり検索したりすると、『ダウンロードがなかなか進まない><』と不安になるほど遅くなります。
できれば、ダウンロード中は他のパソコン作業を我慢してそっとしておきましょう!

私はほかの作業もやりながらインストールしていたので20分ほどかかりました。
インストールが3分の1ぐらいから進まない時間が5分ほどありましたが、そのあとは順調に進んでくれました。
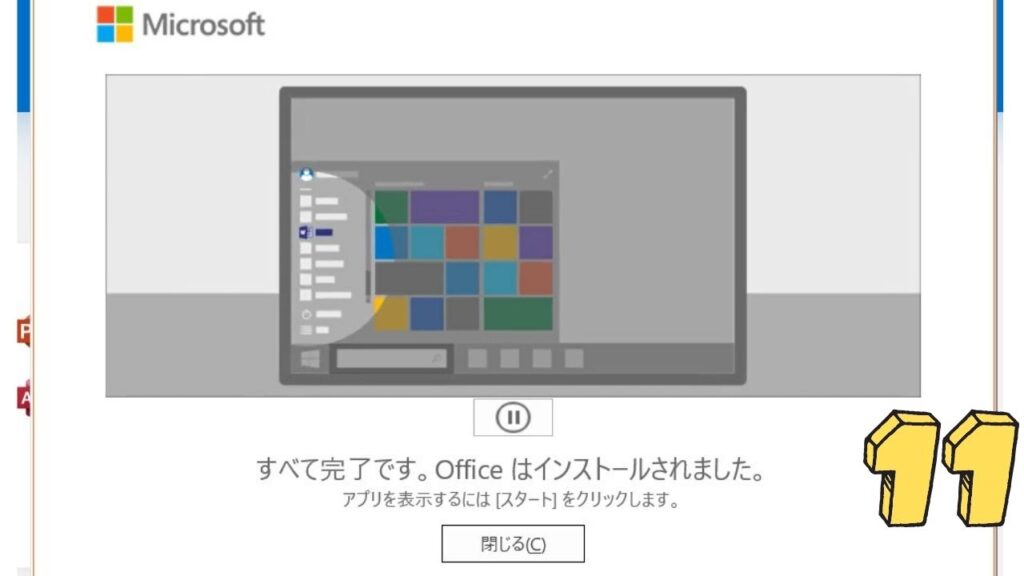
11:インストールが完了すると、👆のような画面になるので『閉じる』をクリックします。く

ここまででインストール作業は完了です。
Microsoft(office)365のExcel/Wordを開く方法

最後に、インストールしたExcel/Wordを開く方法を解説します。
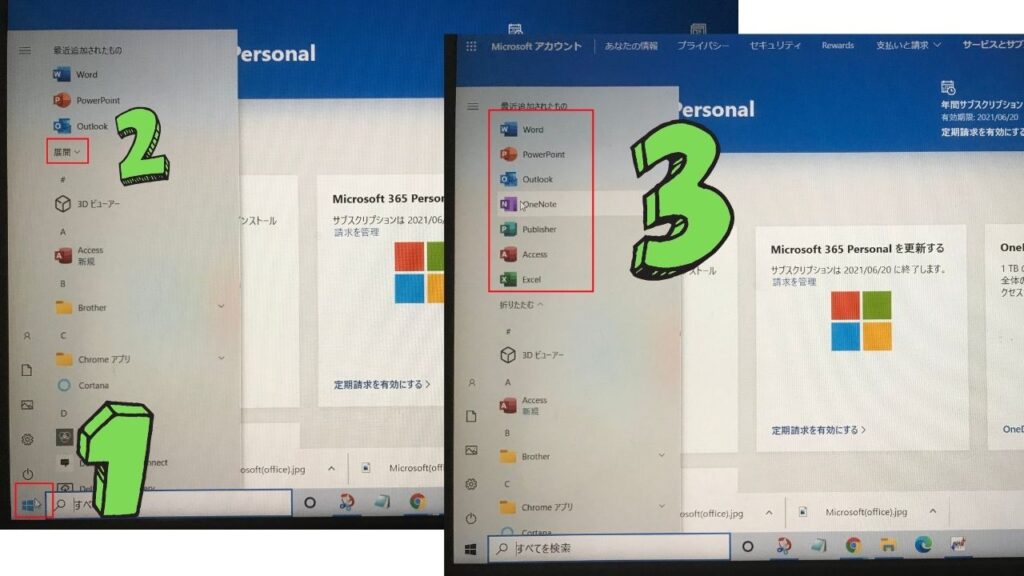
1:パソコンのWindows左下のWindows のロゴマークをクリック
2:上の方に『最近追加されたもの』があり、その下の『展開』をクリック
インストールしてしばらくの間はここに表示されていますが、そのうち表示されなくなります。
3:インストールしたofficeがずらりと並んでいます。
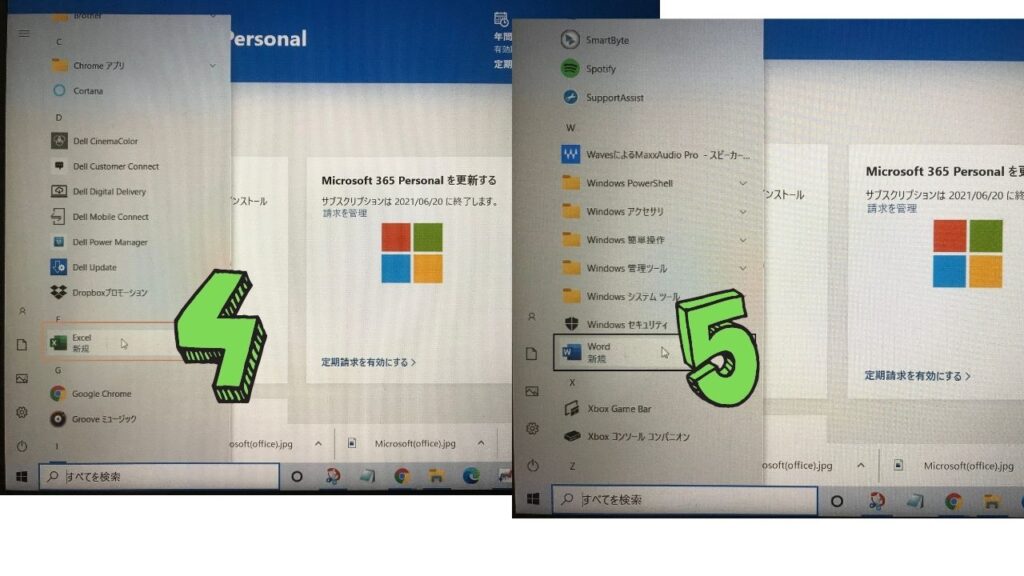
4:アルファベット順に並んでいるので下にスクロールします。
『E』のところにExcel。
5:そのまま下にスクロールすると『W』のところにWordがあります。
Microsoft(office)365の期限や契約状況を確認する方法
Microsoft(office)365の契約状況を確認したいとき、どこを見ればいいのか気になりますよね。

Microsoftのホームページにアクセスすれば簡単に確認することができるので解説します。
最初に開設した『Microsoft(office)365をダウンロード』をする1~5までは同じです。
『Microsoftアカウント』にアクセスします。
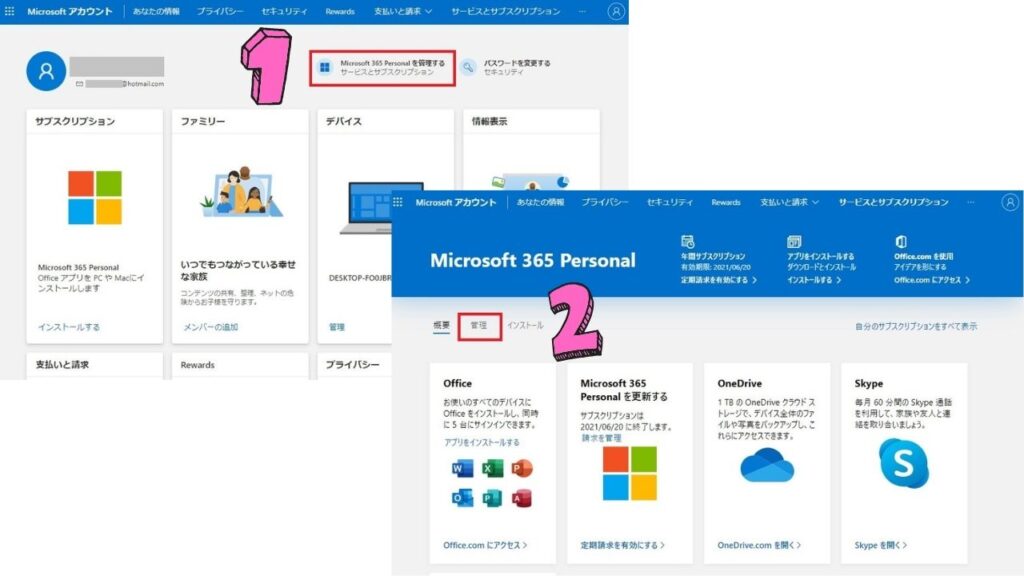
1:『Microsoft 365 Personal を管理する サービスとサブスクリプション』をクリック
2:『管理』をクリック
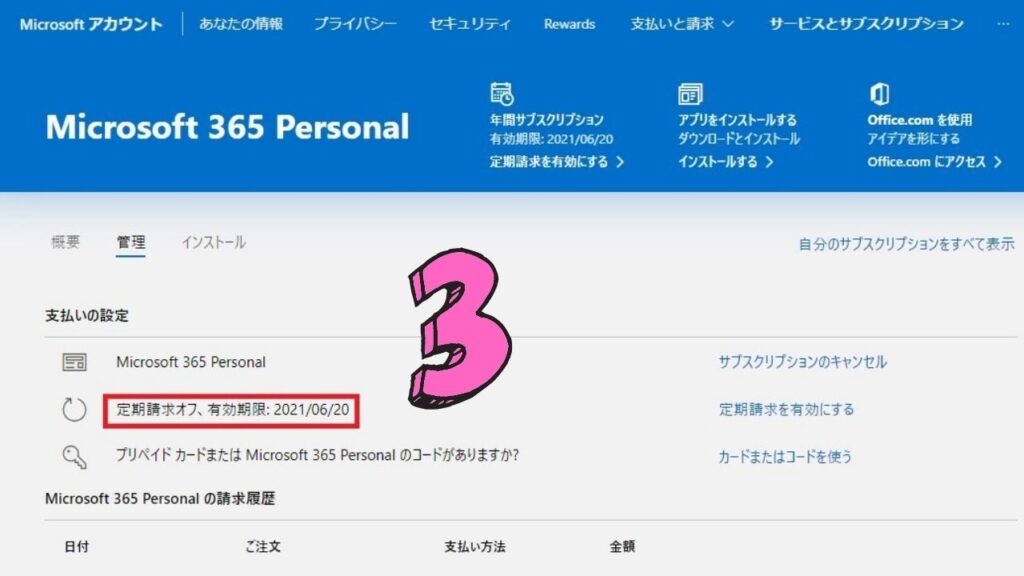
3:この画面にMicrosoft(office)365の契約状況が書いてあります。

ここまでご覧いただきありがとうございました。
次は、1カ月の無料試用期間が終わった後、一番安くMicrosoft(office)365を購入する方法を解説します。
以下の記事にまとめていますので参考してもらえたら嬉しいです。