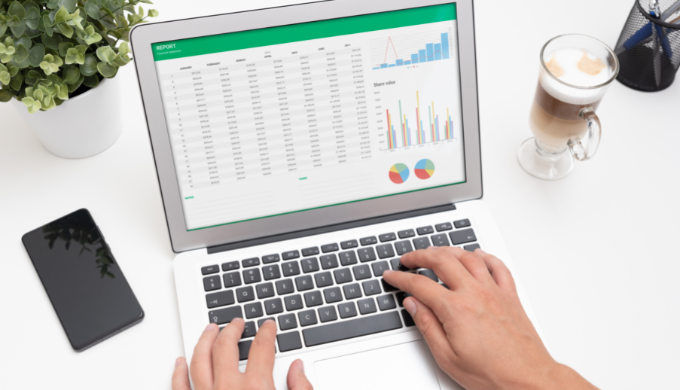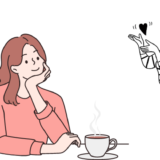Microsoft office 2021をAmazonで購入した後、アカウントへの紐づけをどうやるのか、初めての人は不安がありますよね。
この記事では、Amazonでoffice 2021 を購入後、
Microsoftアカウントの作成
👇
office 2021をMicrosoftアカウントに紐づけ
👇
Office2021のインストーラーをPCにインストール&ダウンロード
の作業を画像付きで解説していきます。

それではさっそく見ていきましょう!
Microsoft Office 2021をAmazonで購入する方法

Microsoft Office 2021 には、PersonalとBusinessの種類があるので、違いを簡単に解説しながら購入方法も画像にしています。
どちらも永続版(買い切り)なので、購入後に別途課金されることはありません。
ちょっとややこしいかもしれないので、購入するときは、画像の赤枠を確認してください。
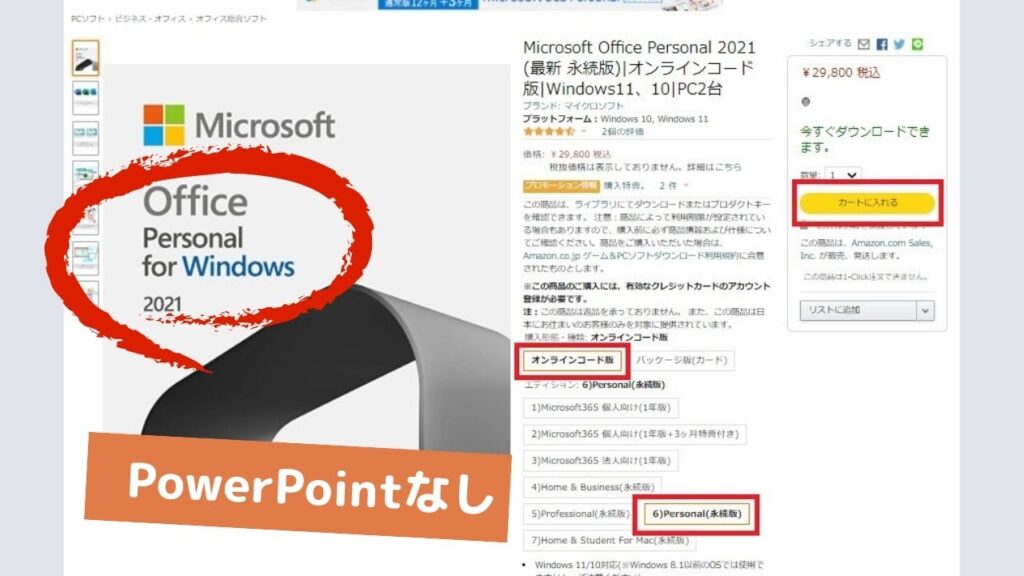
Microsoft Office Personal 2021(永続版)は、Word・Excel・Outlookの3つのアプリケーションが永続的に利用できるライセンスです。
主に、Excel・Wordのみの利用と考えている人は、こちらのPersonal版で十分です。
>>Microsoft Office Personal 2021(永続版)をAmazonで購入する
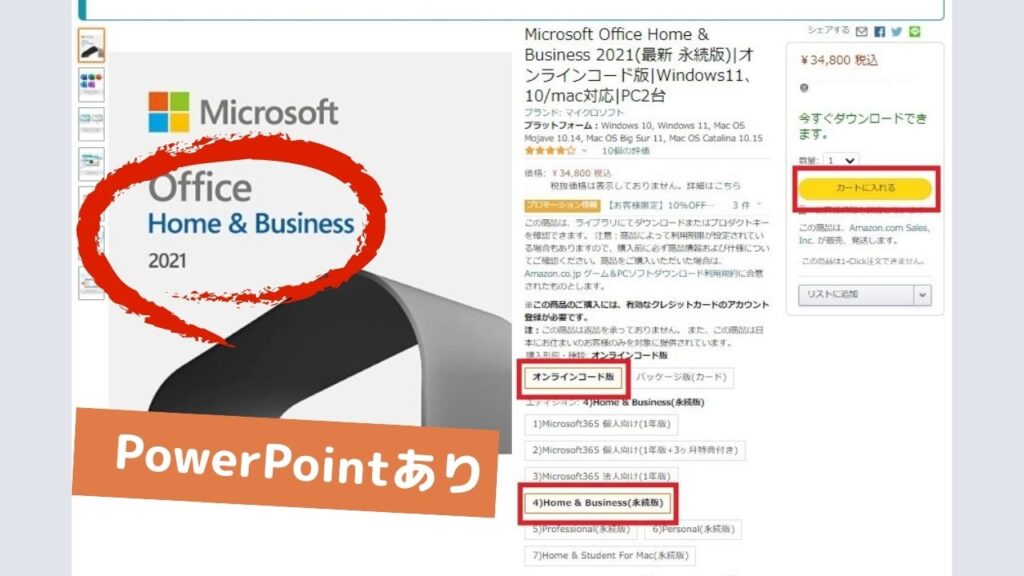
Microsoft Office Home & Business 2021(永続版)は、Word・Excel・Outlook・PowerPoint・OneNoteの5つのアプリケーションが永続的に利用できるライセンスです。
Personalとの違いは、PowerPoint・OneNoteが含まれているところ
特に、PowerPointの利用を考えている人は、こちらのBusiness版を選びましょう。
>>Microsoft Office Home & Business 2021(永続版)をAmazonで購入する
Microsoft Office 2021をAmazonで購入後に届くメール2通の見本
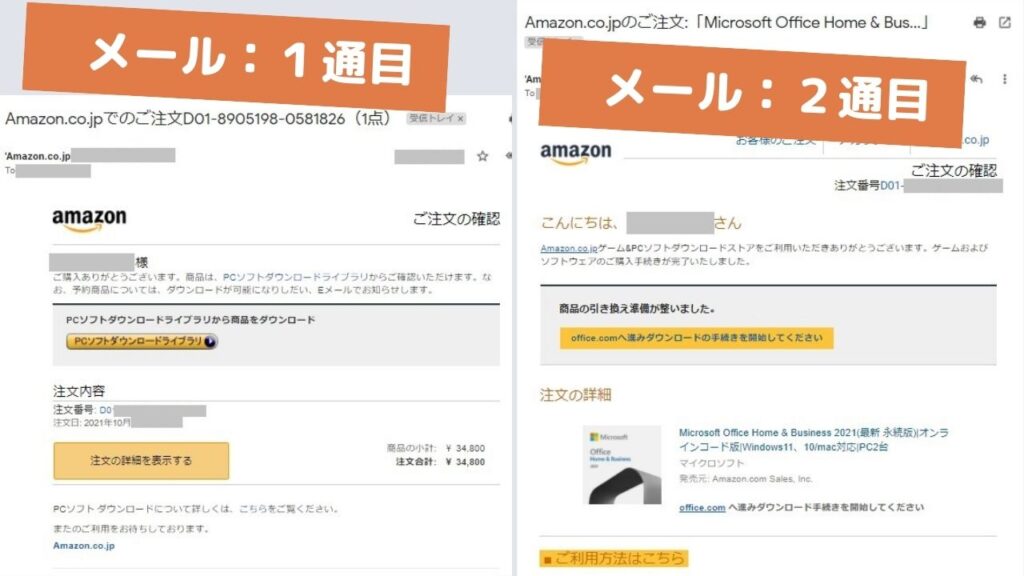
Microsoft Office 2021 を購入すると、2通のメールが届きます。
件名:Amazon.co.jpでのご注文(注文番号******)(1点)
1通目の内容は、注文した商品の明細です。
『ダウンロードが可能になりしだい、Eメールでお知らせします。 』と記載されています。

私が購入したときは、1通目のメールがきた数十秒後に2通目のメールが届きました。
件名:Amazon.co.jpのご注文:「Microsoft Office Home & Bus…」
2通目のメールは『購入したソフトウェアのダウンロード準備が整ったと』いう内容のメールです。
利用手順が書いてあるのでこちらにも記載しておきます。
ご利用開始までの手順
1. マイクロソフト製品にアクセスするには、ゲーム&PCソフトダウンロードライブラリの[Office.comへ]ボタンをクリックします。
(以降の手順に関してはマイクロソフトにお問合せください)
2. Office.comに移動した後、マイクロソフトアカウントを入力しログインするか、新しくアカウントを作成します。もし既にXbox、Hotmail、Outlook.com等のマイクロソフト製品をご利用の場合は、マイクロソフトアカウントをお持ちの可能性があります。
3. Office.comのマイアカウントページで、インストールしたい製品を選択します。
4. インストールボタンをクリックして、ダウンロードを開始します。その後、画面の指示に従ってインストールを完了してください。

文字だけでは分かりにくいので、次は実際の画像を使って詳細に解説していきますね。
Microsoft Office 2021をAmazonで購入後アカウントを作成して登録する方法
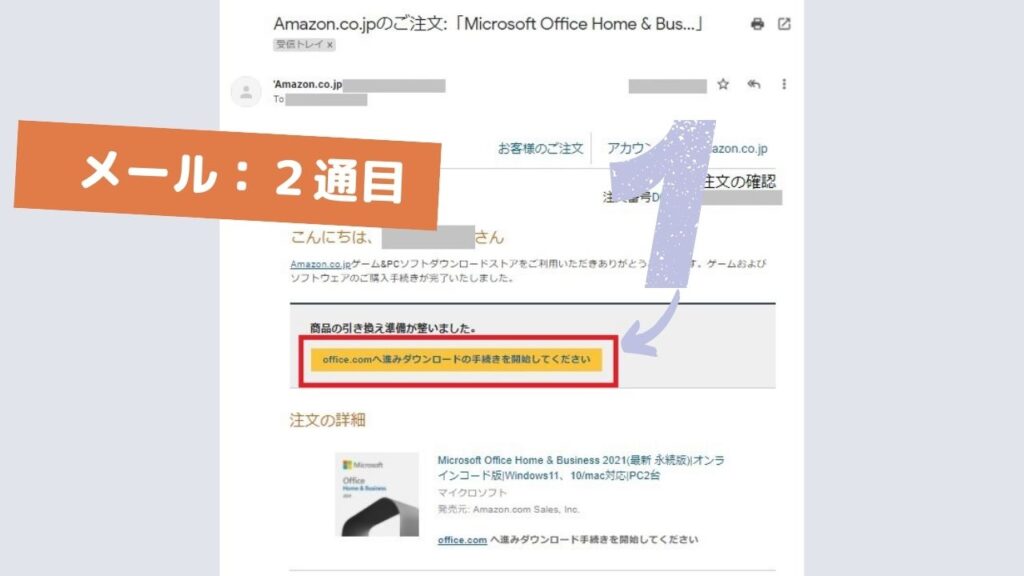
①:office.comへ進みダウンロードの手続きを開始してくださいをクリック
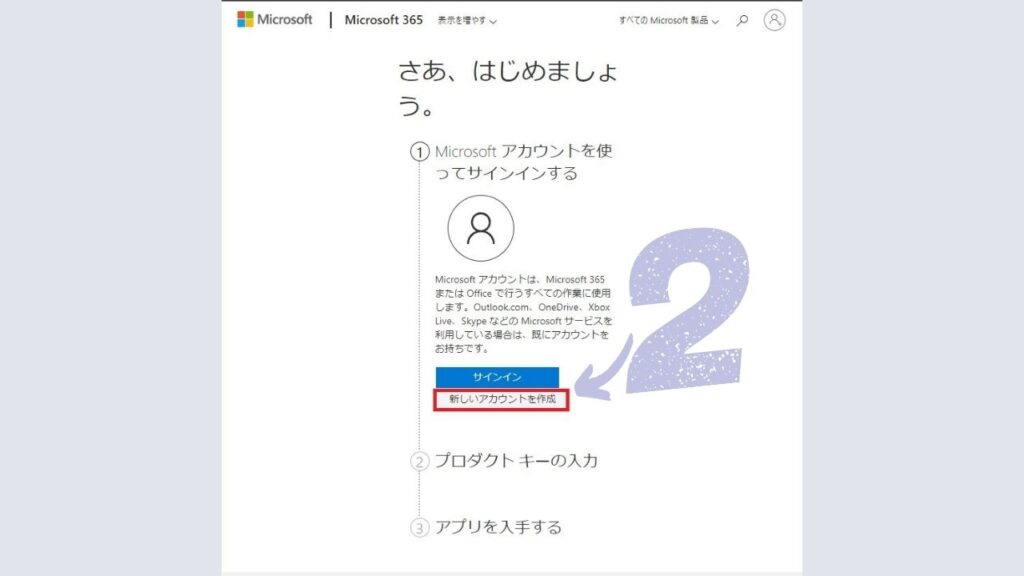

今回は、新しいアカウントを作成からやっていきます。
既にアカウントを持っている人は、サインインすればいいので、②~⑨の工程は飛ばしてください。
②:新しいアカウントを作成をクリック
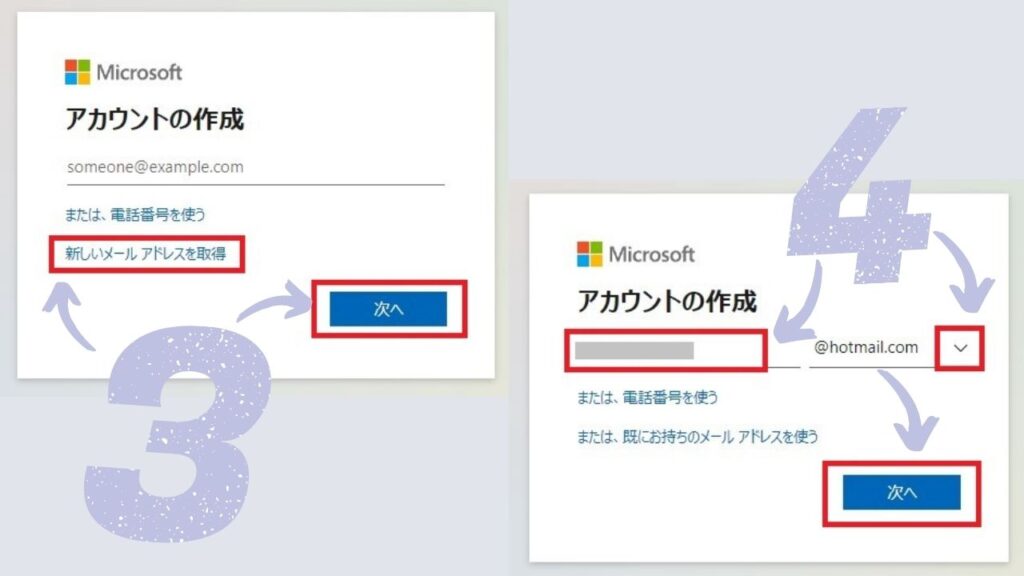

今回は、新しいメールアドレスを取得します。
自分で持っているメールアドレスを利用する場合は、メールアドレスがそのまま使えるので④は飛ばします。
③:新しいメールアドレスを取得をクリック
④:自分の好きなメールアドレスを入力します。@以降はプルダウンで3種類(@outlook.com、@outlook.jp、@hotmail.com)から選べます。
全て入力をしたら次へをクリック
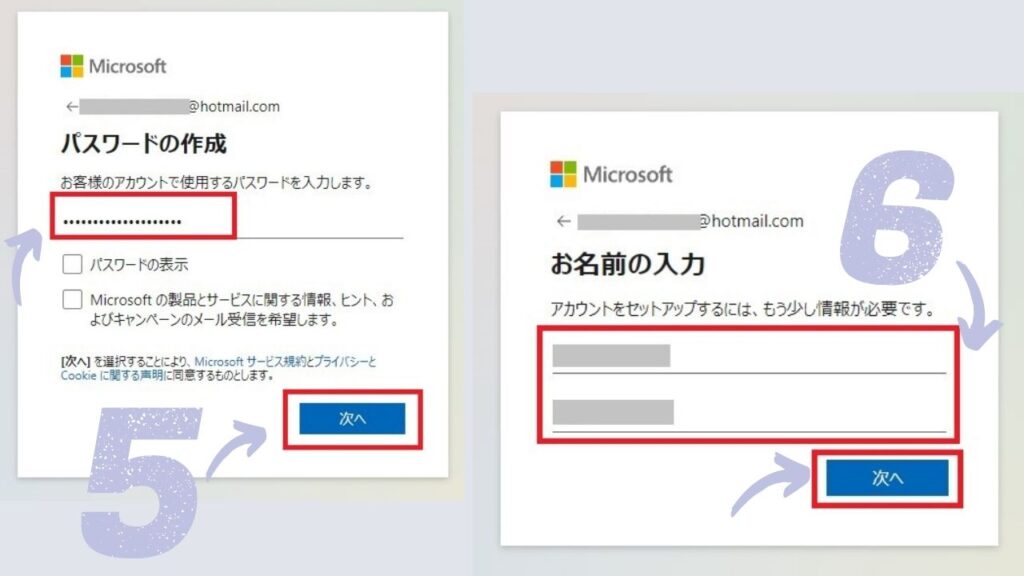
⑤:パスワードを入力し次へをクリック
⑥:名前を入力し次へをクリック
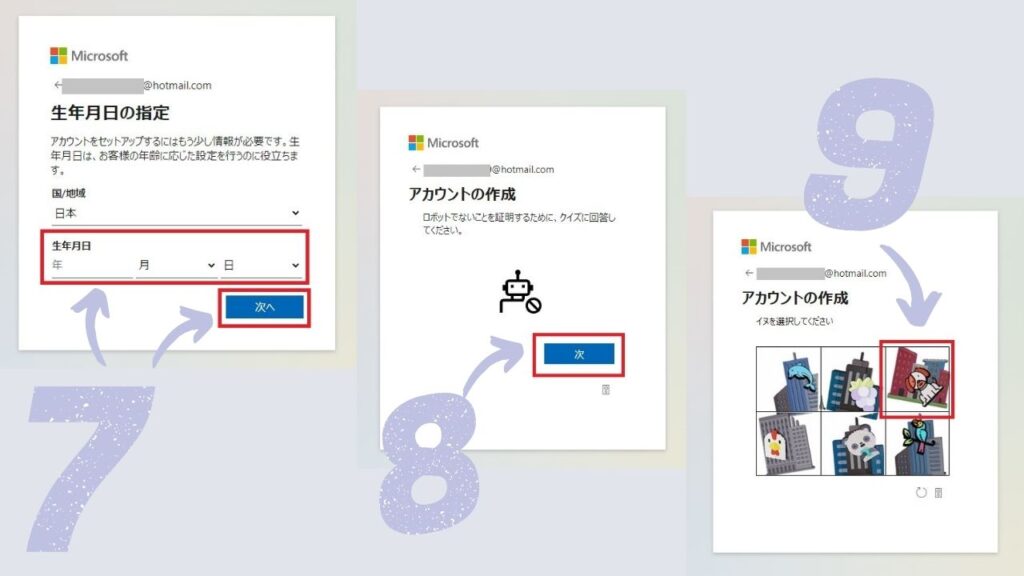
⑦:生年月日を入力し次へをクリック
⑧:ここはそのまま次へをクリック
(ロボットでないことを証明するために、クイズに挑戦します)
⑨:クイズの答えを選択
(今回のクイズは『犬を選択してください』でした。簡単ですね…‼)
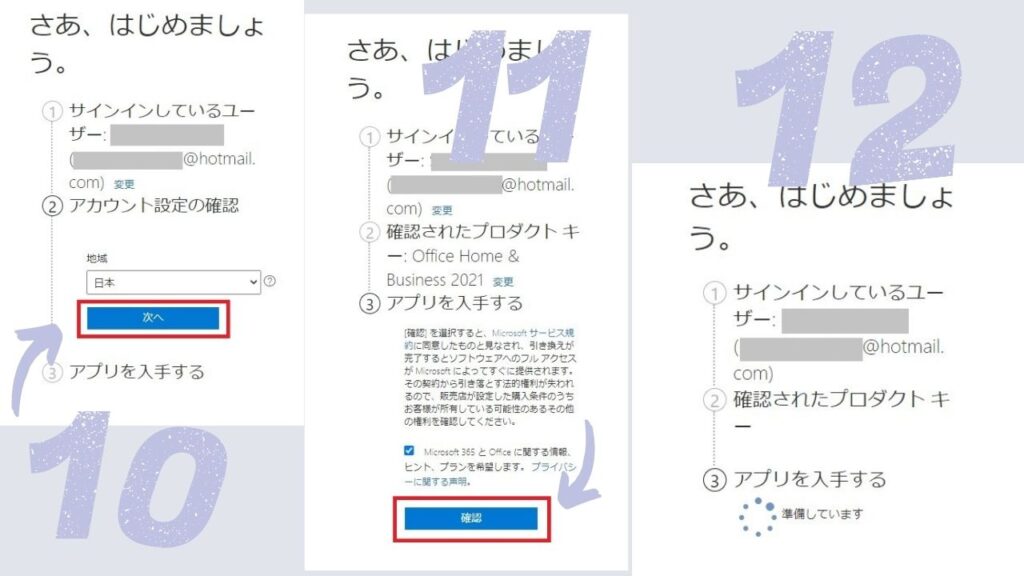
⑩:地域を『日本』に設定し次へをクリック
⑪:このまま確認をクリック
⑫:アプリの準備中です。この状態で10秒ほど待ちます。
Amazonで購入したMicrosoft Office 2021 のプロダクトキーを確認する方法

アカウントに登録の作業を進めていくと、たまにプロダクトキーを求められることがあります。
その時は、以下の手順で確認できるので参考にどうぞ~
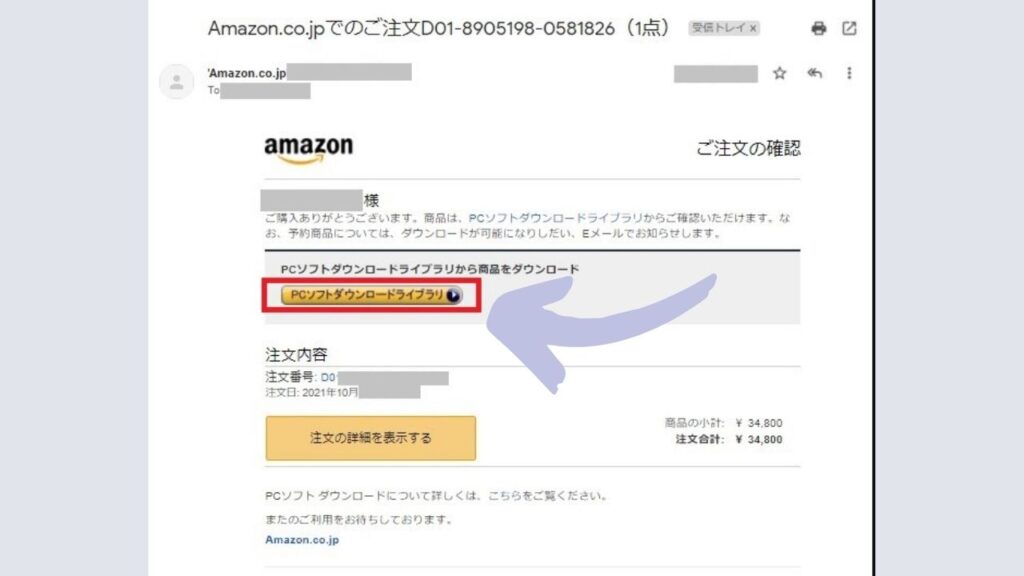

Amazonで購入後に届く1通目のメール内にあるPCソフトダウンロードライブラリをクリックします。
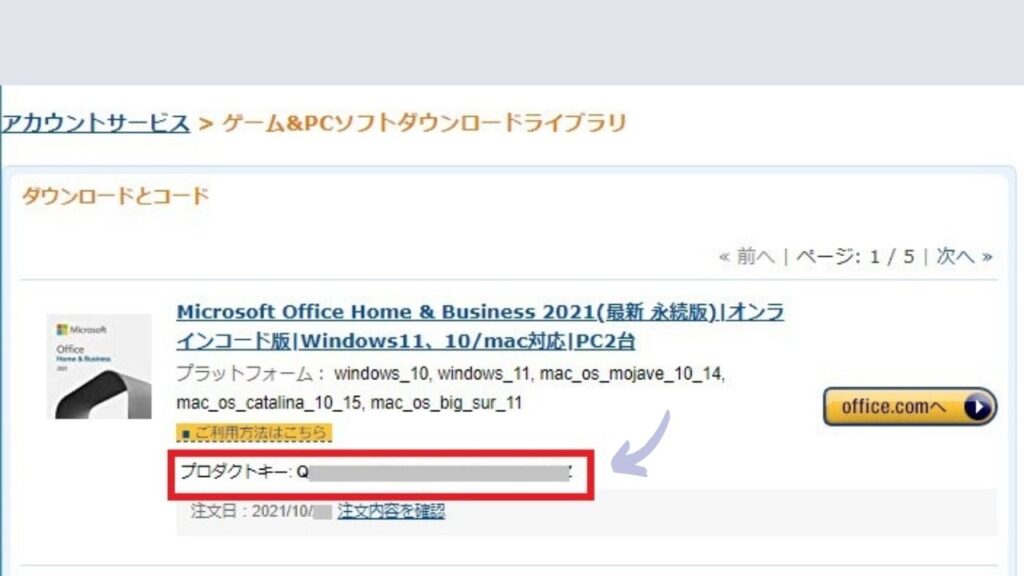

赤枠がプロダクトキーなのでコピペして使いましょう!。
Microsoft Office 2021をダウンロード&インストール
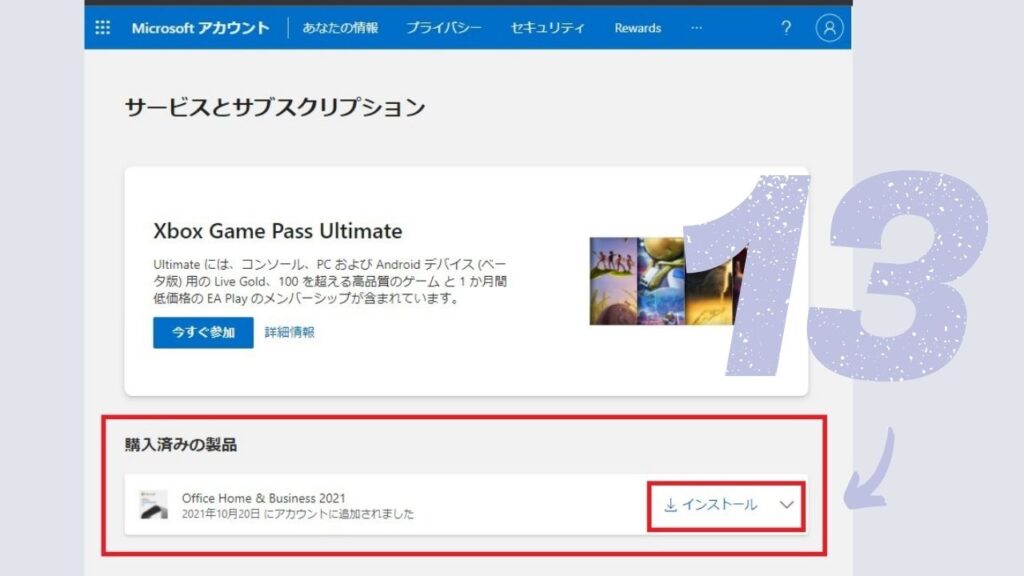
⑫のあと、自動的にブラウザが開いてMicrosoftのアカウント画面になり購入した製品の情報が載っています。
⑬:赤枠にあるインストールをクリック
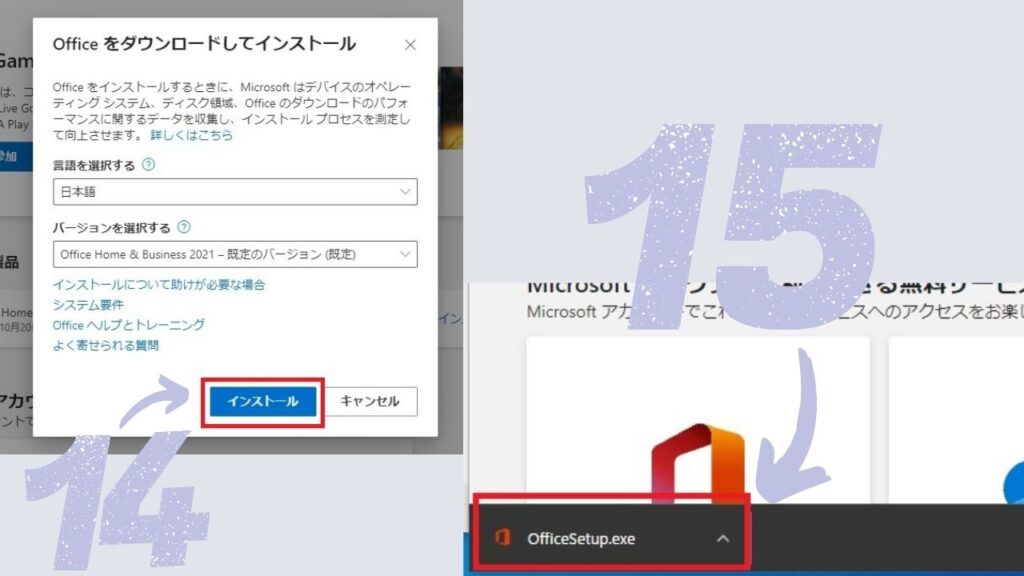

ダウンロードされたインストーラーをクリックすると、自動的にインストールが開始されます。
インストールについては以下の記事にある目次2『Microsoft(office)365をインストール』と同じなので参考にしてもらえたら嬉しいです。
\お友だちにもシェアしてね♪/